- Що таке кадрування
- панель параметрів
- Як працювати з інструментом Рамка
- Що таке Екран
- Видалення і приховування екрану
- Поворот і зміна розмірів рамки. вирівнювання горизонту
- Правило третин або золотий перетин
- Кадрування з перспективою
У цій статті Ви познайомитеся з інструментом, за допомогою якого здійснюється кадрування зображень - Рамка. Інструмент має низку цікавих можливостей, які зроблять цей процес більш креативним і творчим. Також легко навчитеся виконувати, на перший погляд, складні маніпуляції з фотографіями.
Рамка розташована на панелі інструментів в п'ятій по рахунку групі. Тут же розташовані інші інструменти: Раскройка і Виділення фрагмента . Гаряча клавіша виклику - С (якщо хочете змінити клавішу на іншу, то дивіться інструкцію як це зробити ).
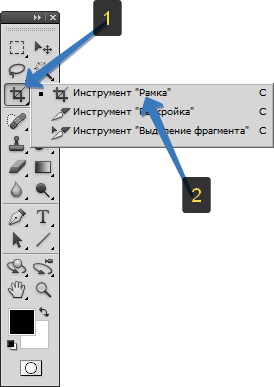
Що таке кадрування
Щоб було зрозуміло що таке кадрування, наведу приклад: припустимо, наша задумка вирізати героя коміксу і зробити його прямим. Буквально 10 секунд і ось який вийшов результат:
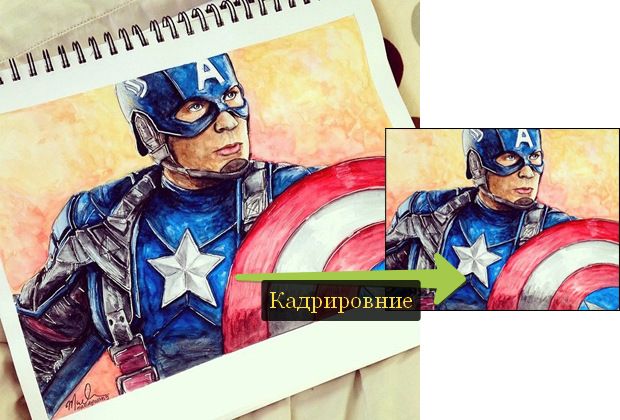
Як правило, кадрування нам потрібно в наступних випадках:
- Якісне поліпшення композиції кадру. Припустимо, ви зробили фотографію з людиною в повний зріст, але можна кадр обрізати так, щоб він був по пояс або тільки портрет.
- Обрізка зайвих деталей на фотографії. Припустимо, вам потрібно вирізати з фотографії літак, щоб використовувати його в колажі. Для цього треба видалити зайвий фон (існує маса способів як це зробити, наприклад, чарівний або фоновий ластик ). Але навіщо мучитися з усім зображенням - це ж дуже незручно. Простіше відрізати все зайве навколо літака і тільки після цього почати видаляти фон. Роботи стало менше.
- Підігнати фотографію під певний розмір.
панель параметрів
На відміну від інших інструментів фотошопа, тут панель параметрів подвійна. Тобто, коли ви вибрали інструмент, але ще нічого не зробили, фотошоп пропонує таку групу опцій:

Коли рамка буде намальована, то панель будуть відображати зовсім інші опції:

Про те для чого потрібні всі ці параметри читайте нижче в цій статті.
Як працювати з інструментом Рамка
Відкрийте будь-яку фотографію, виберіть Рамку на панелі інструментів (клавіша С), а потім можна шляхом перетягування по діагоналі, створюючи рамку навколо фрагментів зображення. Ось що ви побачите:
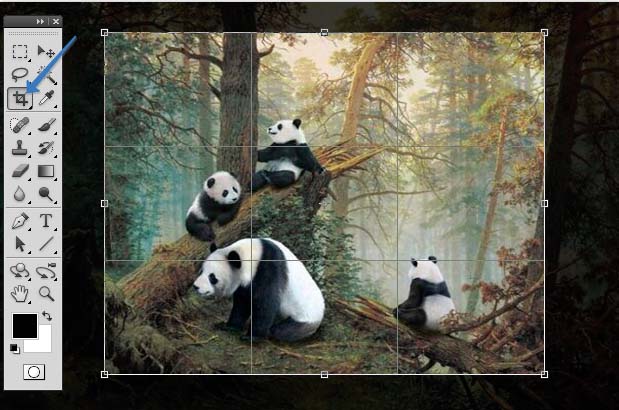
Щоб завершити кадрування натисніть клавішу Enter (або кнопочку із зображенням галочки на панелі параметрів). Якщо передумали обрізати - клавіша Esc (або кнопочка з перекресленим кола).
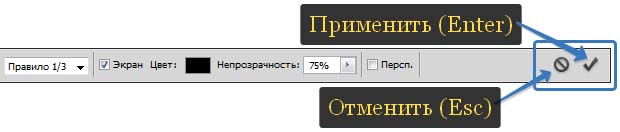
Якщо залишилися незадоволеними результатом,, то можна скасувати невірне дію . Читайте в статті всі способи як це можна зробити.
Кілька корисних секретів, які стануть у нагоді під час створення цієї рамочки
- Під час натискання клавіші Shift на клавіатурі, то ви створите рівний квадрат.
- Під час натискання клавіші Alt на клавіатурі, то рамочка буде симетрично розширюватися щодо свого центру.
- Під час натискання клавіші Shift + Alt на клавіатурі, то у вас вийде симетрично розширюється квадрат.
- Після створення рамки, її можна вільно переміщувати. Для цього натисніть лівою кнопкою миші в будь-якому місці всередині неї і рухайте мишку в бік.
- Якщо натискати на клавіатурі клавіші зі стрілками (вправо, вліво, вгору, вниз), то рамочка буде зрушуватися в відповідну сторону на 1 піксель.
- Під час натискання клавіші Shift на клавіатурі і натискати стрілочки на клавіатурі, то рамка буде зрушуватися в відповідну сторону на 10 пікселів.
- Можна одночасно створювати і переміщати рамочку кадрування. Для цього, в процесі створення кордонів, натисніть і утримуйте клавішу Пропуск.
Що таке Екран
Зверніть увагу, що зовнішня частина за межами затемнена. Так фотошоп більш наочно повідомляє вам, що буде в результаті обрізано. Ця темна частина називається Екран.
Якщо вам не подобається або заважає, то можна цей екран відключити. Для цього зніміть галочку на панелі параметрів:
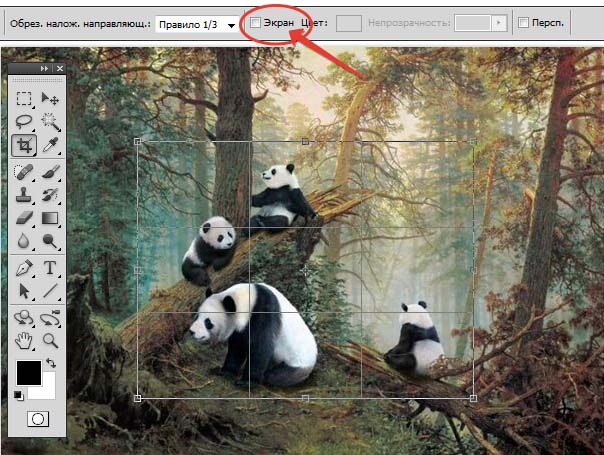
Параметр Екран можна налаштувати на свій смак. Для цього поруч з цією опцією на панелі параметрів є ще дві настройки. Колір - відкриває палітру, в якій можна вказати абсолютно будь-який колір (за замовчуванням стоїть чорний); Непрозорість - задає по 100 відсоткової шкалою рівень прозорості екрану (за замовчуванням стоїть 75% -а непрозорість екрану).
Видалення і приховування екрану
Отже, Екран - це область яка буде відсічена під час кадрування. Але фотошоп пропонує два варіанти
- Видалення - це безповоротне, повне відсікання зайвої частини зображення
- Приховування - фотошоп буде приховувати обрізану область. Ви її не будете бачити, але вона є і її можна в будь-який момент повернути назад. Вона як би знаходиться за межами кордонів документа і варто збільшити його розміри, як прихована частина фотографії знову стане видно. Наприклад, коли вирішите повторно намалювати рамку кадрування і якщо потягнути за куточок і збільшити кордону рамки так, щоб вона виходила за межі зображення, то фотошоп поверне в цю область приховану частину зображення.
За умовчанням встановлений режим Видалення. Щоб поміняти на Приховування треба поставити відповідну галочку на панелі параметрів .

Зверніть увагу, що в моєму прикладі ці параметри пофарбовані в сірий колір, тобто їх не можна натиснути. У багатьох виникає таке питання: що це і як зробити так, щоб кнопки відсікання стали активними?
Проблема в тому, що фоновий шар з фотографією заблокований. Про це нам сигналізує маленька іконка замку. Як розблокувати цей шар - читайте в цій статті .
Поворот і зміна розмірів рамки. вирівнювання горизонту
Зверніть увагу на кутові маркери. Якщо до них піднести покажчик миші, то він зміниться на напівкруглу стрілочку. Це означає, що рамку можна обертати за годинниковою або проти годинникової стрілки.
Також, якщо потягнути за ці кутові маркери, то можна змінити розміри кордонів.

Але тут є важлива особливість. Якщо ви зробили рамку під нахилом, це не означає, що після підтвердження кадрування вийде фрагмент зображення під нахилом. Фотошоп ЗАВЖДИ відображає документ на робочому просторі прямо. Тому зображення буде автоматично повернуто.
Цей прийом можна використовувати, наприклад, коли потрібно вирівняти завалився горизонт на фотографії. Правда, щоб по кутах не залишалися білі області, доведеться трохи обрізати зображення з країв.


Правило третин або золотий перетин
Існує безліч правил композиції кадру. Одне з найпопулярніших - правило третин (ще його називають золотий перетин, це словосполучення ви повинні були чути в школі на уроках математики). Суть правила в тому, що умовно фотографію можна розділити ось такий сіткою:
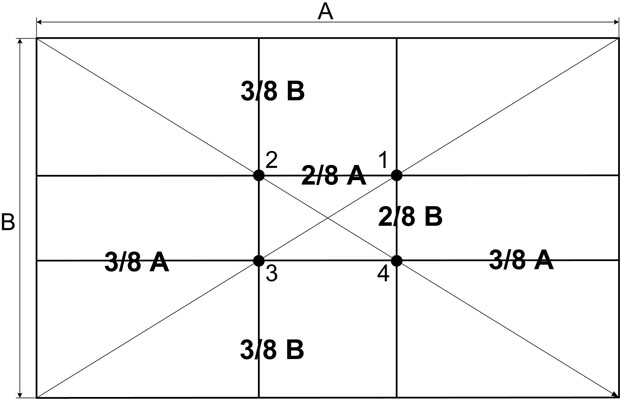
При цьому головний об'єкт / об'єкти зйомки повинні знаходитися на перетині з однієї або більше точками в центрі сітки.
Наполегливо рекомендую ознайомитися зі статтею , Присвяченій цьому правилу. Кожен фотограф повинен обов'язково його дотримуватися.
Якщо ви користуєтеся версією фотошопа до CS5 включно, то ви побачите такий вибір правил кадрування:

Якщо ви користуєтеся фотошопом CS6, то вибір буде багатший:
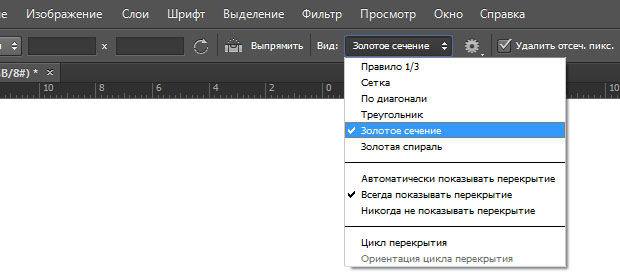
Кадрування з перспективою
Якщо ви зняли зображення під кутом, а потім виявили, що вам необхідно його випрямити, можна обрізати зображення і одночасно змінити його перспективу.

Щоб кадрувати з перспективою, перш за все намалюйте рамку навколо об'єкта, який необхідно випрямити (вона необов'язково повинна бути вирівняна точно по об'єкту, але вам дійсно необхідно захопити об'єкт цілком).
Далі встановіть прапорець Перспектива на другий панелі параметрів, а потім перетягніть кутові маркери так, щоб лінії рамки виявилися паралельні лініям зображення, що знаходяться під кутом або накладені поверх них. Якщо все зроблено належним чином, кадрувати зображення буде виглядати прямим і красивим.
Однак будьте обережні: цей інструмент спотворює зображення, і об'єкти можуть виглядати так, ніби ви фотографували їх відображення в кривому дзеркалі.
Якщо вам цікаво як іспралять помилки перспективи при зйомці архітектури, то рекомендую ознайомитися з цією статтею .
Помітили помилку в тексті - виділіть її та натисніть Ctrl + Enter. Дякуємо!
